Редактор для HTML: пишем код, чтобы было удобно
- 26 марта 2020
Чтобы стать профессиональным разработчиком, нужно уметь пользоваться инструментами. В этом выпуске разберёмся, как и в чём написать и запустить HTML на своём компьютере.
Шаг 1. Качаем текстовый редактор
Для того, чтобы написать код, сгодится вообще любой текстовый редактор. Подойдёт даже «Блокнот» на вашем компьютере (но в нём очень неудобно всё делать). Мы скачаем и установим хороший редактор, заточенный под веб-разработку. Покажем всё на примере Visual Studio Code.
Зайдите на сайт и скачайте редактор. Если у вас Windows, то нажмите на любую из синих кнопок. Если Mac OS или Linux — нажмите Other platforms.
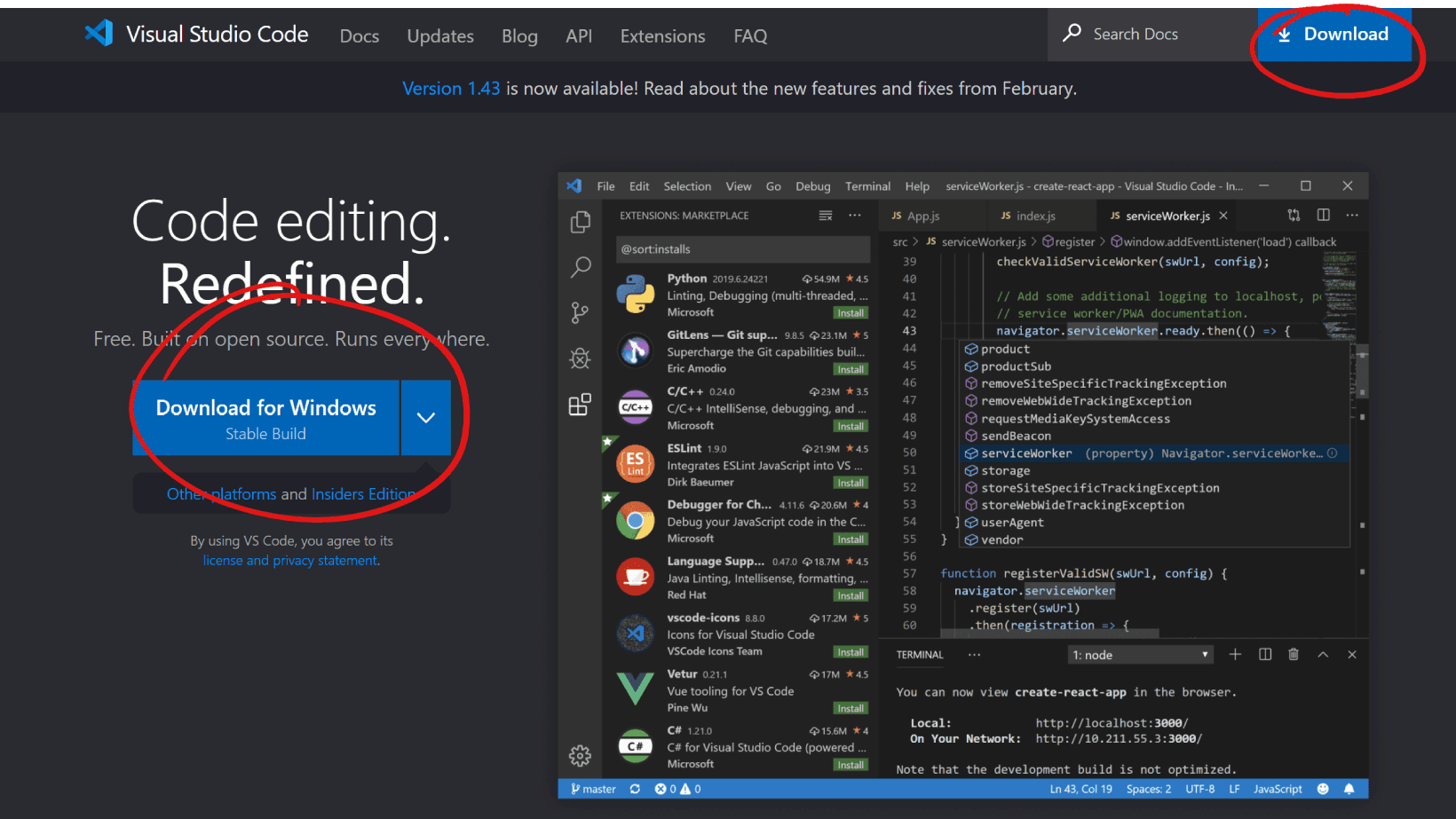
Установка пройдёт как обычно — нужно запустить файл VSCodeUserSetup, много раз нажать «Далее» и поставить пару галочек.
Шаг 2. Запускаем редактор и осматриваемся
Свежеустановленный VS Code встречает нас экраном с большим количеством ссылок. С ними можно познакомиться позже, а сейчас нужно настроить всё для работы.
Хорошо бы, чтобы во время работы все нужные файлы лежали в одной папке (пока проект маленький, так можно делать). Для этого добавим рабочую папку, чтобы VS Code показывал нам только её содержимое.
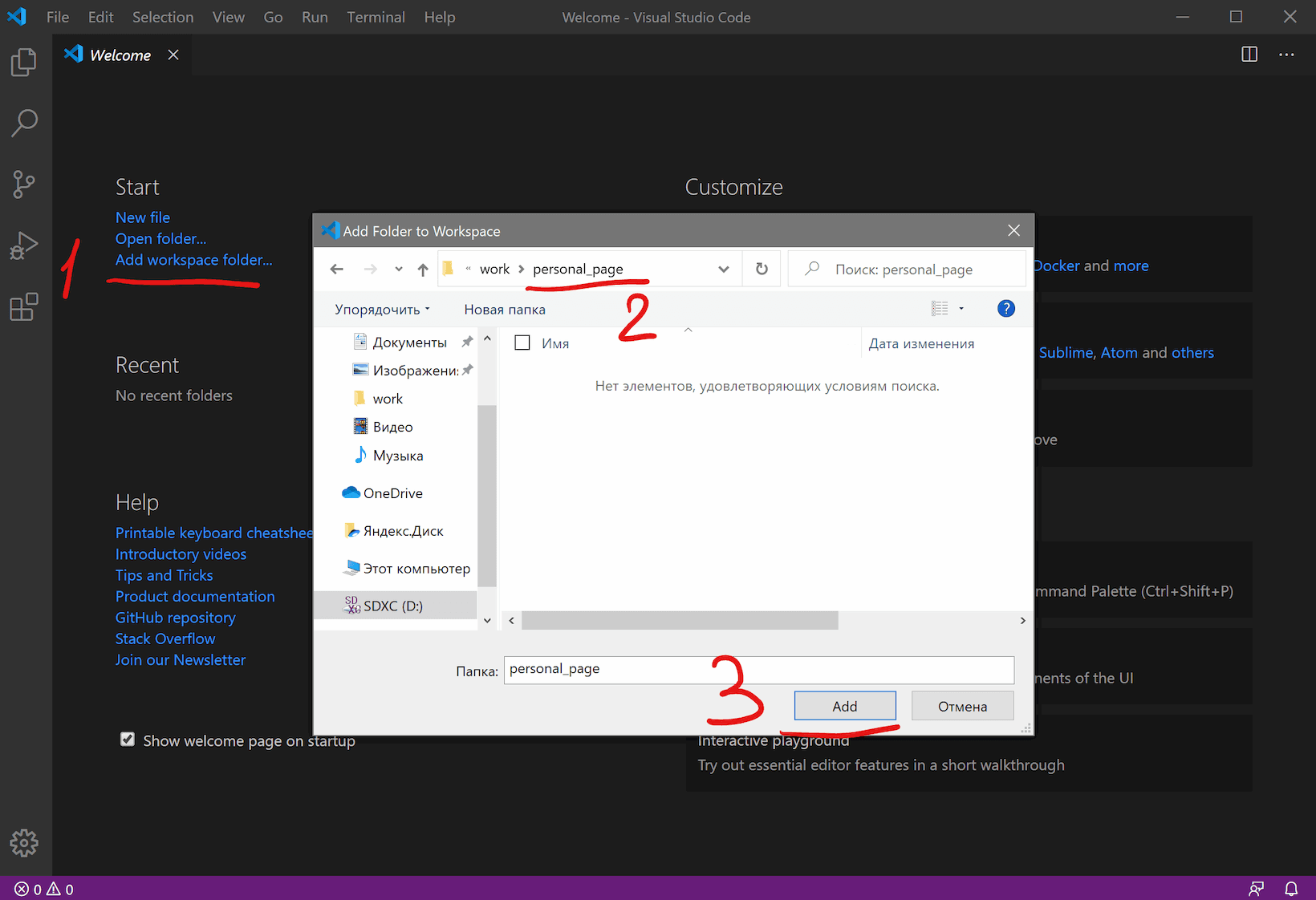
По шагам на скриншоте:
- Add workspace folder — открывает меню выбора папки.
- Создадим новую папку
personal_pageв любом удобном месте и зайдём в неё. - Нажмём Add.
После этого слева появится панель Explorer с пустым рабочим пространством Untitled (Workspace). Мы создали папку, давайте её наполним.
Шаг 3. Добавляем файлы
После создания папка пустая. Щёлкнем правой кнопкой по заголовку personal_page и добавим три файла, которые понадобятся в работе — index.html, style.css и script.js. Для начала этого хватит.
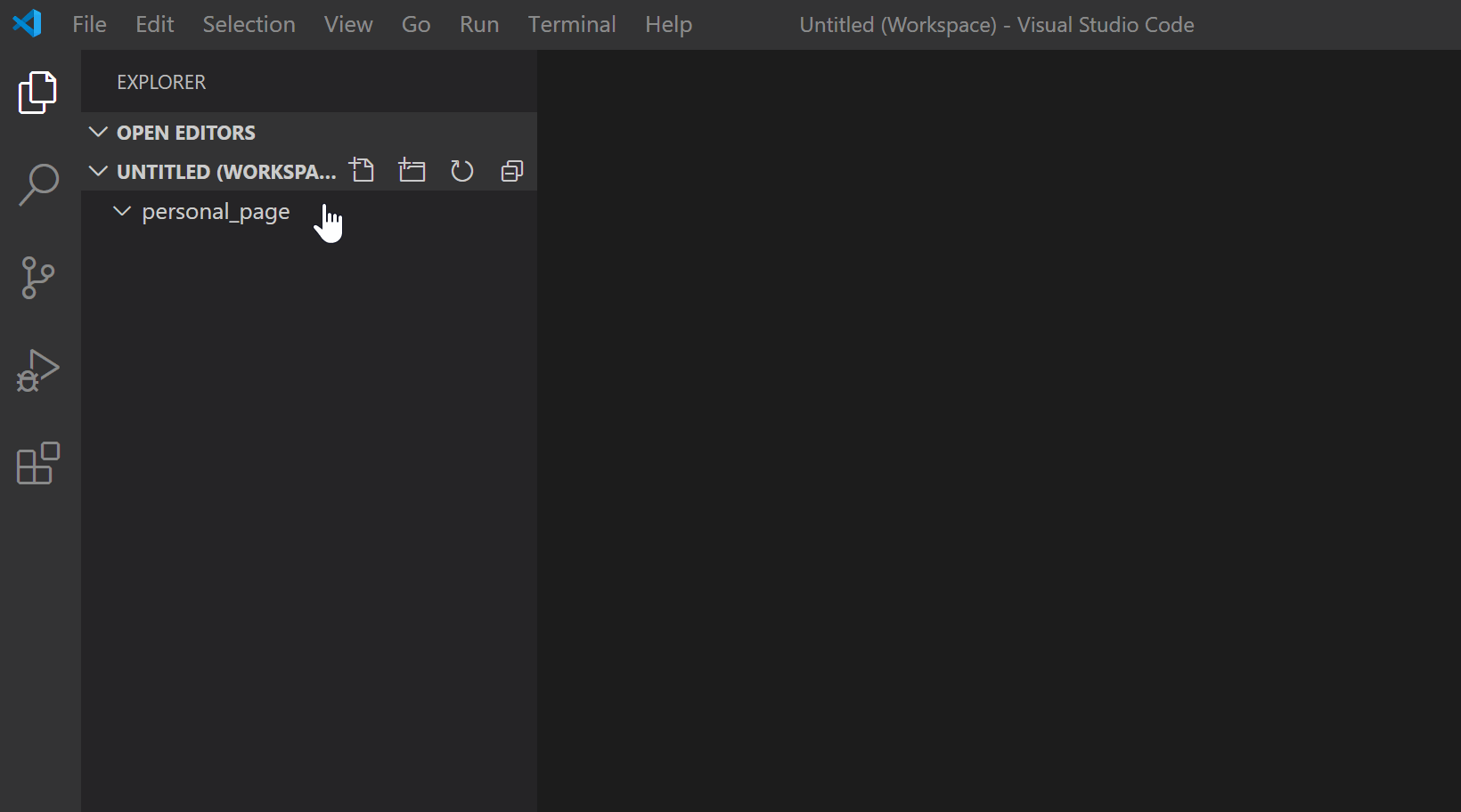
Шаг 4. Делаем работу удобнее
Сейчас все три файла открыты во вкладках, и между ними не всегда удобно переключаться. Чтобы было удобнее, код со стилями можно перенести в другую часть окна, например, вниз. Для этого нажмите правой кнопкой по вкладке со style.css и выберите split down, чтобы увидеть результат.
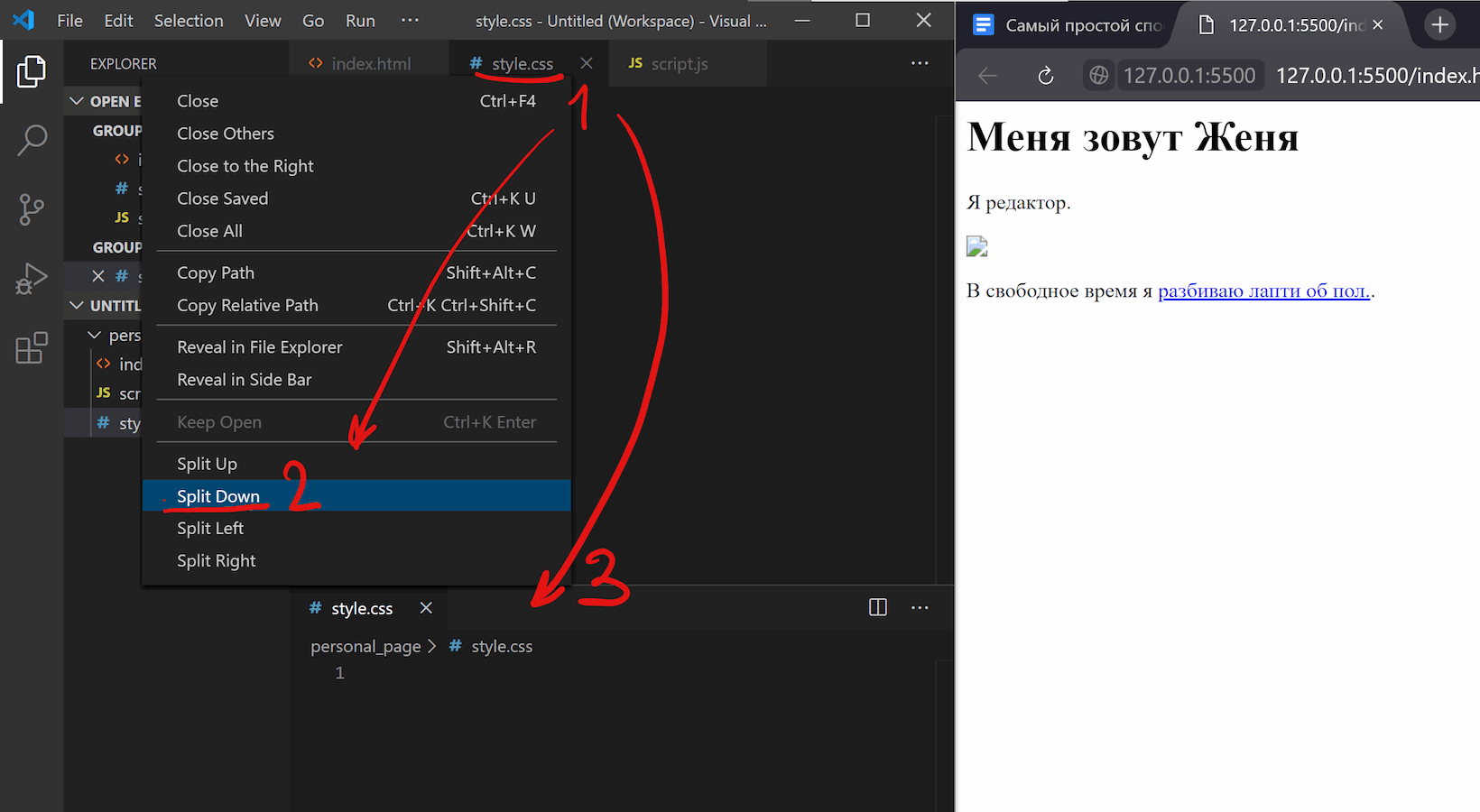
Шаг 5. Добавляем код
Пока отредактируем только index.html (файл с разметкой) и style.css (файл со стилями), а script.js оставим на будущее. Если у вас уже есть какой-нибудь код, напишите его, или используйте готовый — мы, например, возьмём код из интерактивных курсов.
index.html
<!DOCTYPE html>
<html lang="ru">
<head>
<title>Сайт начинающего верстальщика</title>
<link rel="stylesheet" href="style.css">
</head>
<body>
<header>
<nav>
На главную
</nav>
</header>
<main>
<article>
Взгляд упал на кота.
</article>
<aside>
Здесь могла быть ваша реклама.
</aside>
</main>
<footer>
Подвал сайта
</footer>
</body>
</html>
style.css
Скопируем код со стилями из файла — откройте его в браузере, скопируйте все строки и вставьте в файл style.css в редакторе.
Шаг 6. Запускаем код и смотрим на результат
Самый простой способ — открыть папку с файлами через проводник и запустить файл index.html. Вы увидите результат вёрстки в браузере, но это не слишком удобно — при любых изменениях придётся переходить в браузер и обновлять страницу.
Давайте настроим всё так, чтобы наша страничка открывалась сама и обновлялась, если вы что-то изменили в разметке или стилях.
Для этого нам понадобится расширение Live Server. Найти его можно прямо в VS Code (пятая иконка в меню слева) — введите название и нажмите Install. Другой способ — скачать Live Server из магазина расширений, но это менее удобно.
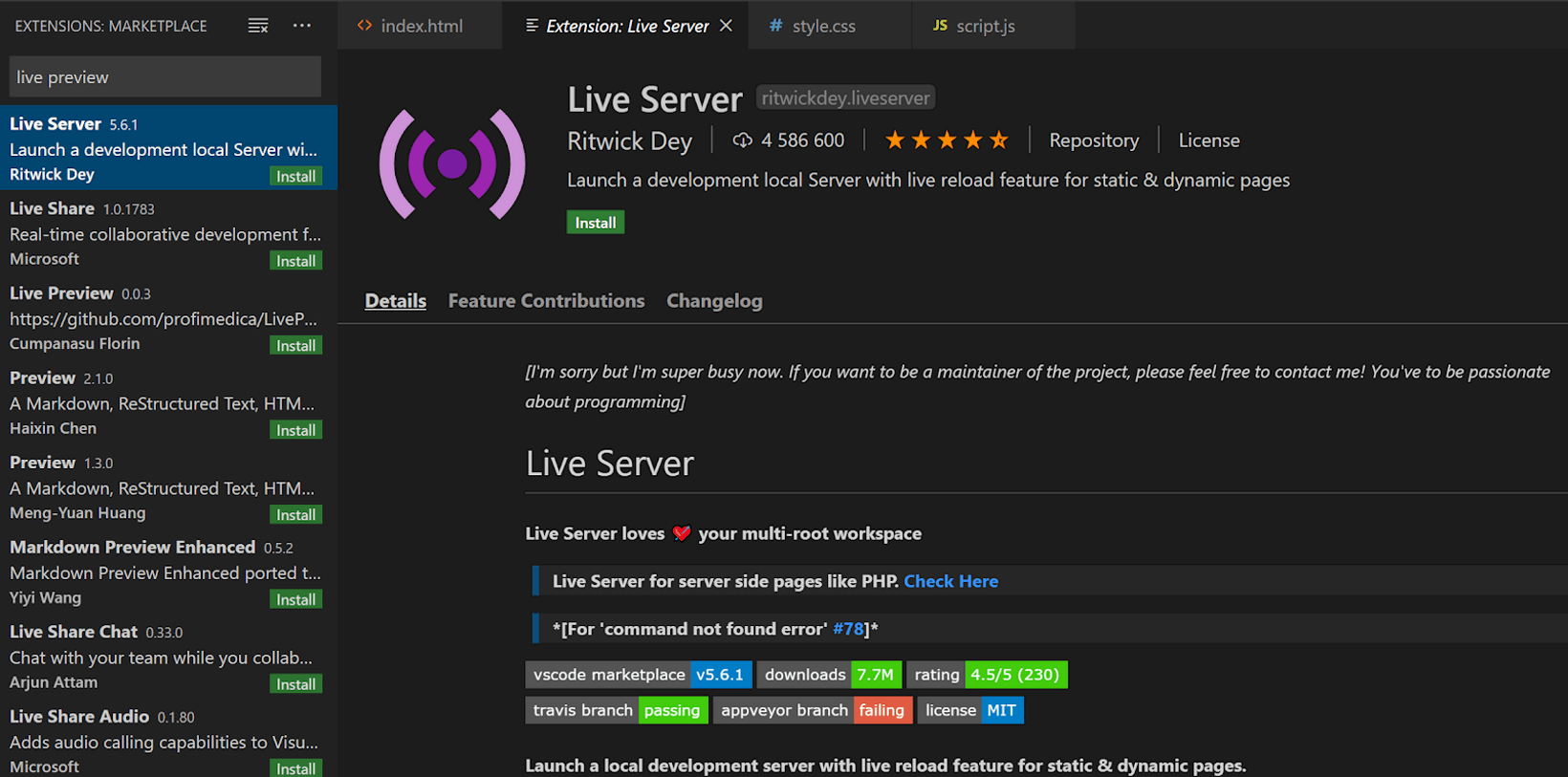
После установки расширения Windows может попросить разрешение на доступ к сети. Это нужно, чтобы запускать локальный сервер, Разрешайте, это безопасно.
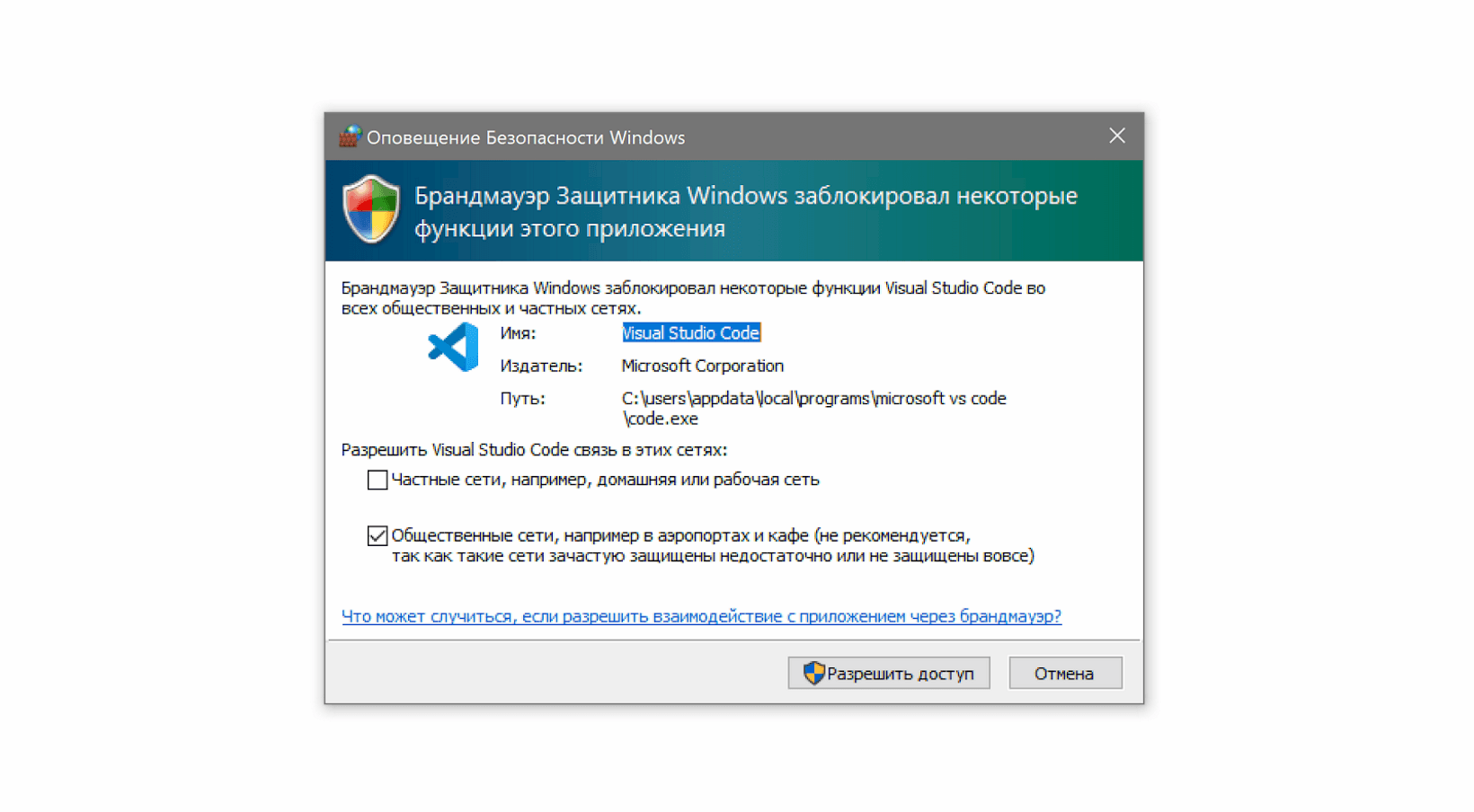
Чтобы запустить код, нажмите кнопку Go Live на нижней панели.
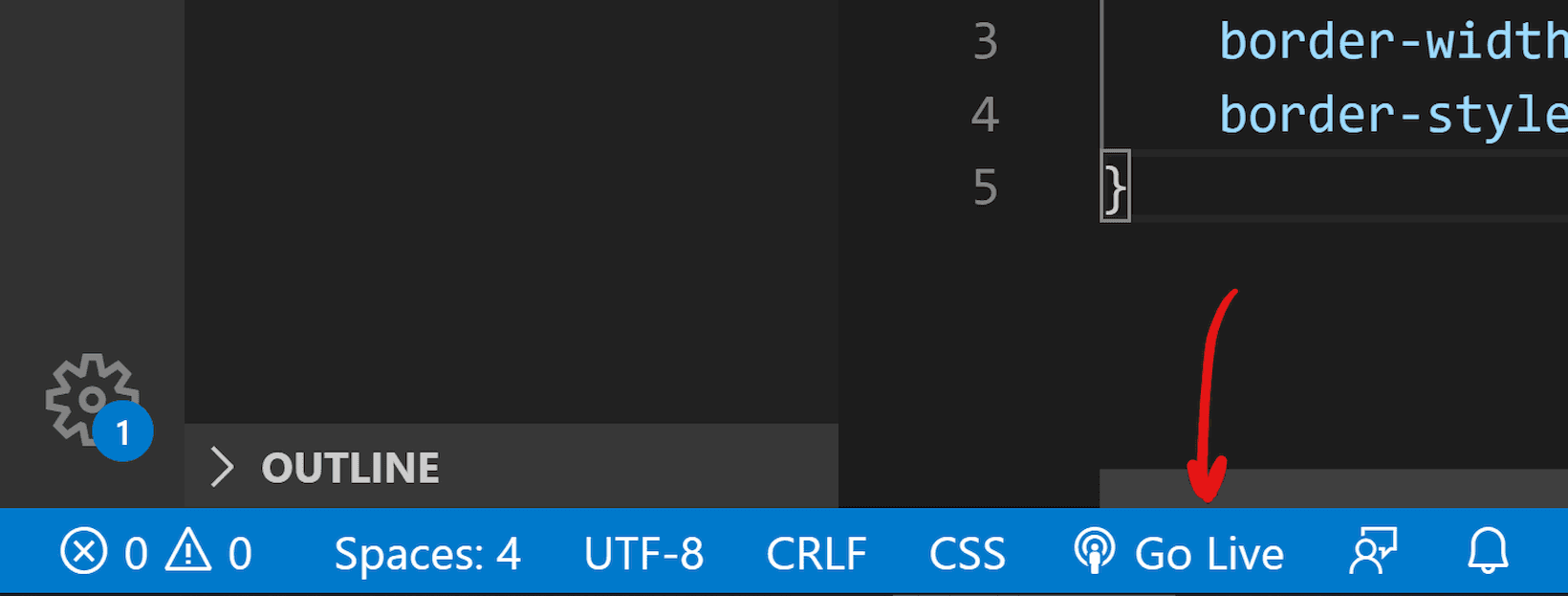
Результат выглядит так. Слева — редактор, справа — браузер. Теперь измените код в редакторе и сохраните его, а он автоматически изменится и в окне браузера.
Что мы сделали
- Установили и настроили редактор кода.
- Создали рабочую папку и добавили туда файлы нашего проекта.
- Научились редактировать и сохранять файлы с кодом.
- Установили расширение, чтобы сразу видеть результат вёрстки.
«Доктайп» — журнал о фронтенде. Читайте, слушайте и учитесь с нами.
Читать дальше
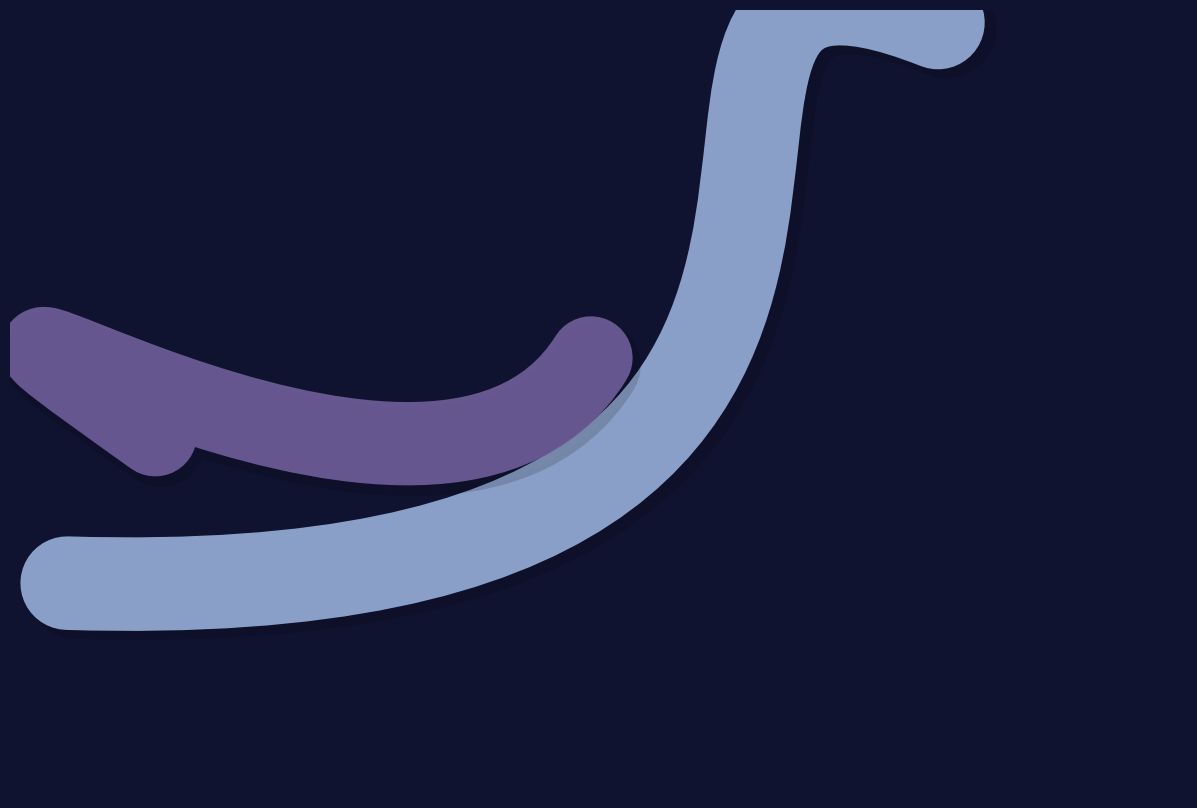
Как использовать атрибуты dataset и data-* в HTML и JavaScript
Атрибуты data-* и свойство dataset — один из самых удобных способов сохранять данные в HTML и использовать их в JavaScript. Они позволяют безопасно и структурированно добавлять пользовательские данные прямо в разметку, не нарушая спецификации HTML.
Такие данные не отображаются на странице, но доступны скриптам. Это делает dataset особенно полезным в интерактивных интерфейсах, компонентах, динамических таблицах, виджетах и шаблонах.
- 19 июля 2025
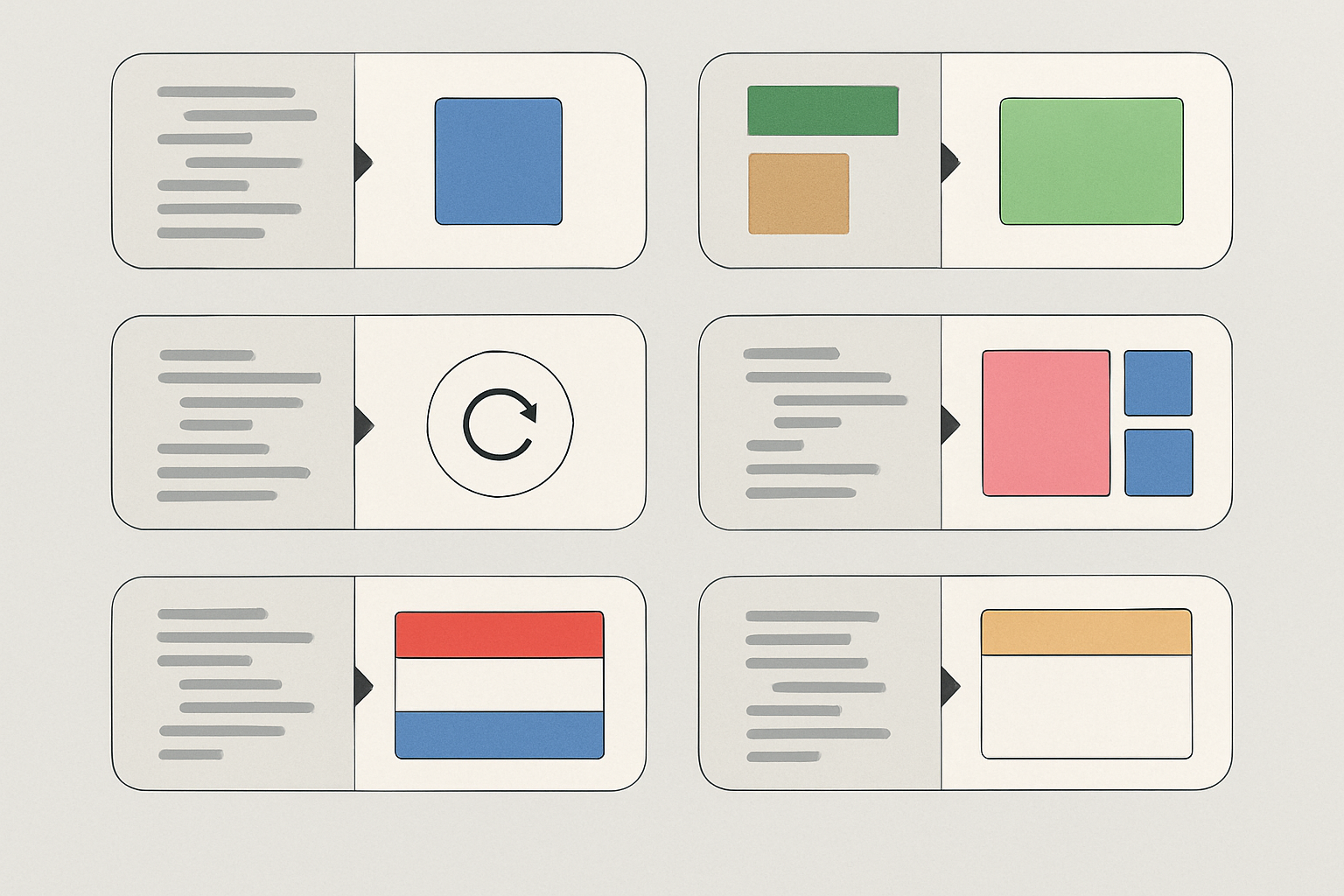
8 решений из HTML и CSS, которые пора забыть в 2025
Раньше простые на первый взгляд задачи требовали довольно много возни. Центрировать блок? Нужно позиционирование и расчёты. Сделать сетку? Пропорции вручную и осторожное управление отступами. Обновить страницу автоматически? Либо писать скрипт, либо настраивать сервер. Работало, но всегда казалось, что можно проще.
И проще стало. Современные HTML и CSS позволяют решать привычные задачи буквально парой строк. Никаких лишних обёрток, сложных костылей и вечных проверок на совместимость. Всё честно, прозрачно и работает сразу — берёшь и используешь.
- 26 апреля 2025
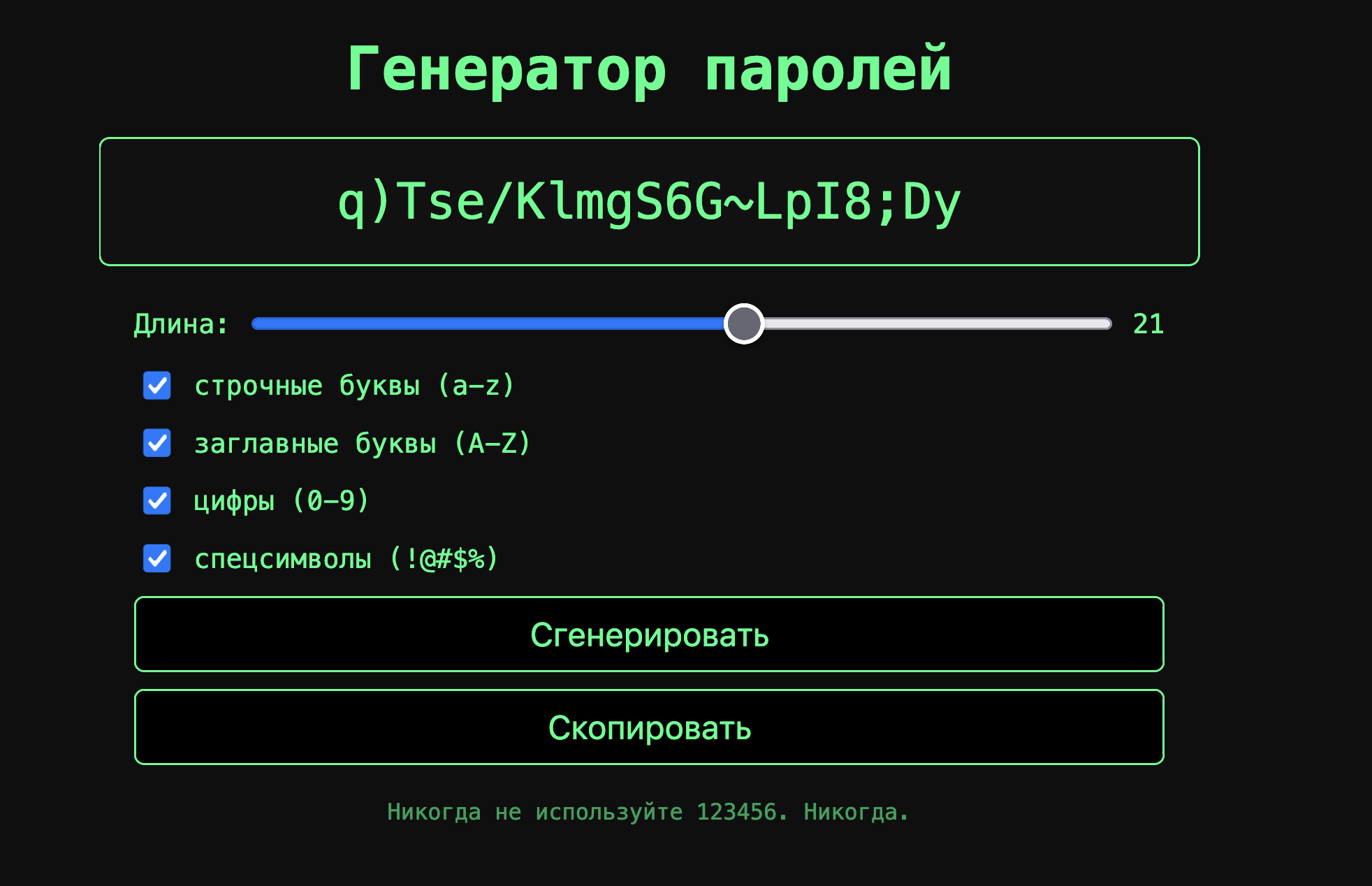
10 идей для вайб-кодинга на пару свободных часов
Есть кодинг по задаче. А есть — по вайбу.
Вайб-кодинг — это когда вы садитесь за ноут не потому, что надо, а потому что хочется. Без целей, дедлайнов и фич-реквестов. Просто чтобы почувствовать, как работает браузер, как оживает DOM, как строчка за строчкой рождается нечто, чего не было.
Это может быть бесполезно с точки зрения результата, но не бессмысленно. Хороший вайб-проект — это миниатюрная лаборатория, где вы пробуете новые подходы, фреймворки, библиотеки. Или наоборот — возвращаетесь к HTML и CSS, чтобы снова почувствовать радость простоты.
Но. Иногда хочется, чтобы результат всё же приносил пользу. Пусть даже самую крошечную. Ниже — десять идей проектов, которые можно использовать каждый день. Все они — настоящие, живые, с возможностью доработать, передать другу или выложить в портфолио.
Каждая идея — с подробным первым поисковым запросом, чтобы сразу можно было начать. Погнали.
- 24 апреля 2025
HTML-коды популярных эмодзи
Эмодзи давно вышли за пределы мессенджеров и социальных сетей, став важной частью веб-дизайна и пользовательского интерфейса. Они помогают сделать ваш сайт живым, ярким и эмоциональным. Но как добавить эмодзи в HTML-код без потери качества? В этой статье мы собрали для вас список из 50 самых популярных эмодзи с их названиями, значениями и HTML-кодами для вставки.
Эта таблица станет настоящим помощником для начинающих и опытных веб-разработчиков, которые хотят улучшить пользовательский опыт и добавить яркие элементы на свои проекты. Узнайте, как просто интегрировать эмоции в свой сайт с помощью одной строки HTML!
| Эмодзи | Название | HTML-код |
|---|---|---|
| 😀 | Улыбающееся лицо | 😀 |
| 😂 | Лицо со слезами радости | 😂 |
| 😍 | Лицо с глазами в форме сердца | 😍 |
| 😎 | Лицо в солнцезащитных очках | 😎 |
| 😭 | Плачущий | 😭 |
| 😊 | Смущённая улыбка | 😊 |
| 😢 | Грустное лицо | 😢 |
| 😅 | Лицо с каплей пота | 😅 |
| 🤔 | Задумчивое лицо | 🤔 |
| 👍 | Большой палец вверх | 👍 |
| 👎 | Большой палец вниз | 👎 |
| 👏 | Аплодисменты | 👏 |
| 🙏 | Сложенные руки | 🙏 |
| ❤ | Красное сердце | ❤ |
| 💔 | Разбитое сердце | 💔 |
| 🔥 | Огонь | 🔥 |
| 💯 | Сто баллов | 💯 |
| 🎉 | Конфетти | 🎉 |
| 🎂 | Торт | 🎂 |
| 🌟 | Звезда | 🌟 |
| ✨ | Сияние | ✨ |
| 🌈 | Радуга | 🌈 |
| ☀ | Солнце | ☀ |
| ☁ | Облако | ☁ |
| 🌧 | Дождь | 🌧 |
| ❄ | Снег | ❄ |
| 🌍 | Земной шар | 🌍 |
| 💡 | Лампочка | 💡 |
| 💤 | Сон | 💤 |
| 🎵 | Нота | 🎵 |
| 🎶 | Музыка | 🎶 |
| 📱 | Телефон | 📱 |
| 💻 | Ноутбук | 💻 |
| 🚗 | Машина | 🚗 |
| 🚀 | Ракета | 🚀 |
| ✈ | Самолёт | ✈ |
| 🚲 | Велосипед | 🚲 |
| 🐶 | Собака | 🐶 |
| 🐱 | Кошка | 🐱 |
| 🐭 | Мышь | 🐭 |
| 🦊 | Лиса | 🦊 |
| 🐻 | Медведь | 🐻 |
| 🍎 | Яблоко | 🍎 |
| 🍕 | Пицца | 🍕 |
| 🍔 | Бургер | 🍔 |
| 🍩 | Пончик | 🍩 |
| 🍉 | Арбуз | 🍉 |
- 15 ноября 2024

Что писать в атрибуте alt
Альтернативный текст — это описание изображения словами. Это описание должно помогать людям, которые читают или слышат это описание, иначе оно не нужно и лучше вообще его не указывать.
Мы уже обсудили основные правила написания alt-текста для фотографий и изображений. В этот раз поговорим о том, каким именно должно быть описание, чтобы в нём был смысл.
- 27 февраля 2024
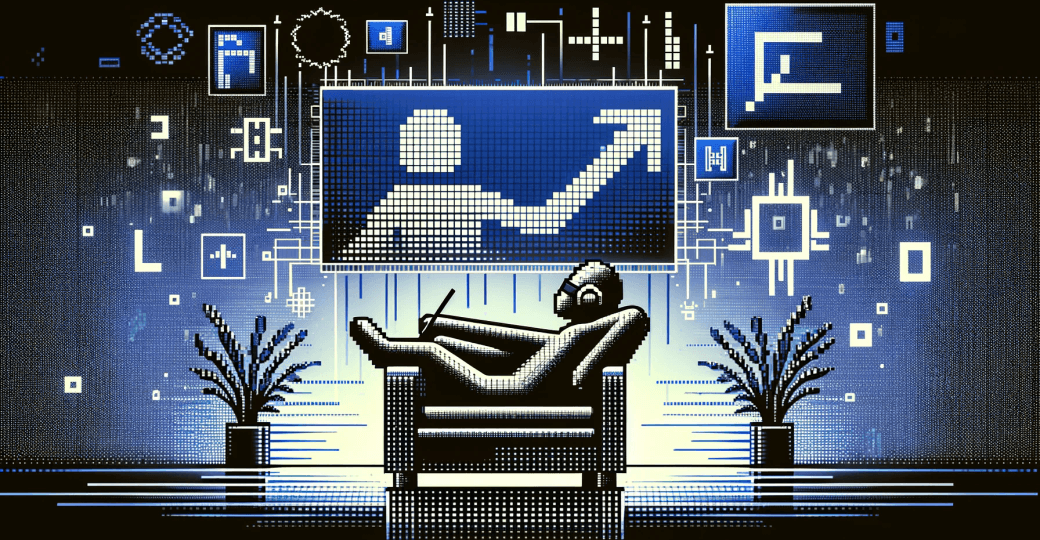
Что такое Lazy Loading и как её включить на сайте
Ленивая загрузка (буквально, lazy loading) — это возможность отложить загрузку ненужного прямо сейчас медиаконтента.
<img src="picture.jpg" loading="lazy">
<iframe src="supplementary.html" loading="lazy"></iframe>
Ленивая загрузка делает сайт быстрее и экономит трафик, если у пользователя мобильный интернет с ограничениями.
- 22 ноября 2023
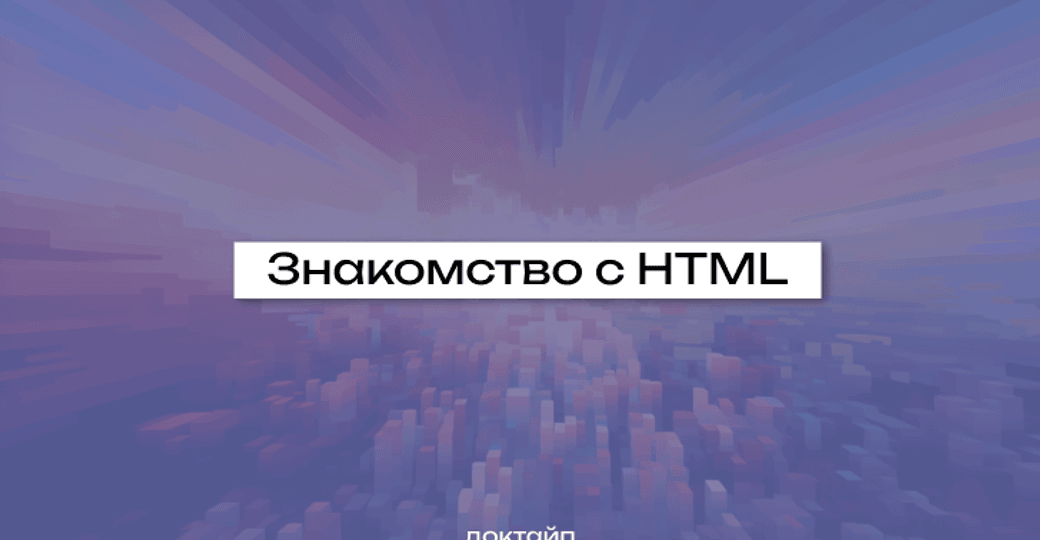
Знакомство с HTML
Привет, будущие фронтенд-разработчики! Добро пожаловать в увлекательный мир веб-разработки. Перед тем как двигаться дальше, давайте разберёмся с основами — языком разметки гипертекста или просто HTML.
HTML (Hypertext Markup Language) — это стандартный язык, который используется для создания веб-страниц. Представьте, что ваша веб-страница — это книга. Тогда HTML — это скелет этой книги, костяк, который определяет структуру: где будет заголовок, абзацы, изображения и так далее.
- 1 ноября 2023
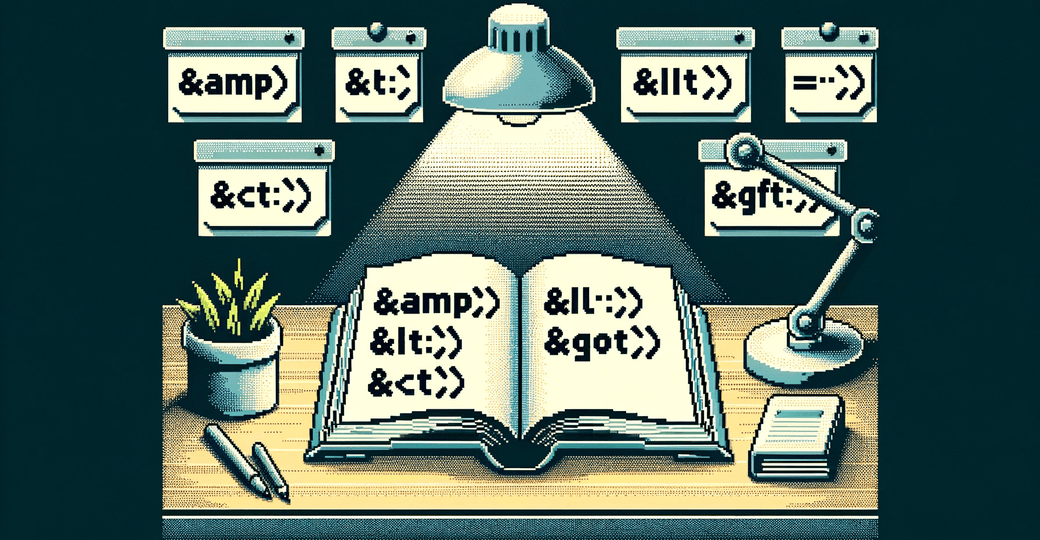
Специальные символы в HTML
HTML использует особенные комбинации символов, чтобы корректно отображать определенные знаки на веб-страницах. Например, вместо простого знака «меньше» мы видим комбинацию <. В этой статье представлен список таких символов. Это небольшой справочник для тех, кто хочет быстро найти нужный код.
- 23 октября 2023
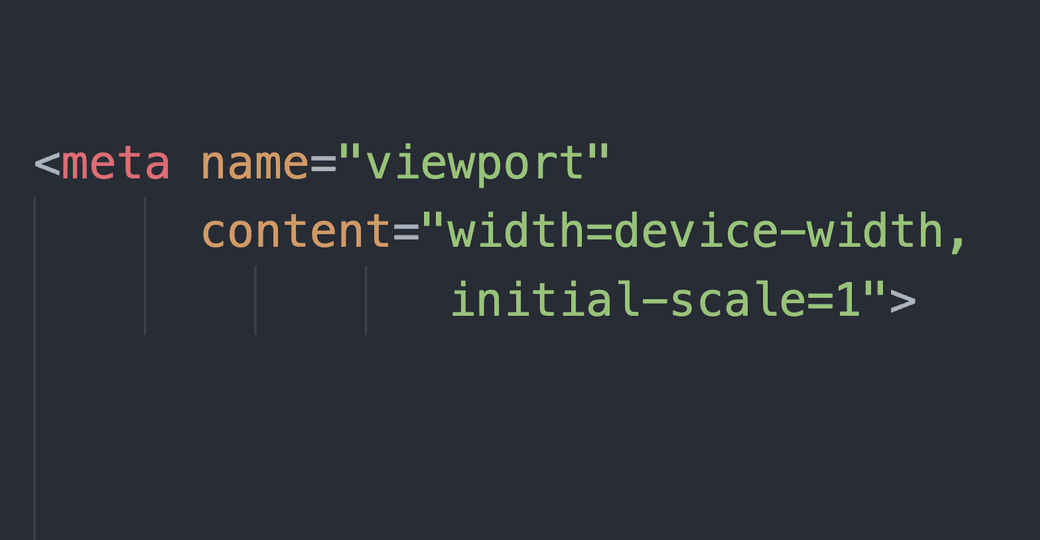
Зачем нужен метатег viewport
Каждый из нас хоть раз в жизни сталкивался с веб-страницами, которые кажутся «сломанными» или странно отображаются на мобильных устройствах. Одной из причин такого поведения может быть отсутствие маленького, но важного элемента в коде страницы — метатега viewport.
Метатеги — это инструкции для браузера о том, как отображать содержимое страницы. Один из таких метатегов — viewport, который говорит браузеру, как масштабировать и отображать страницу на разных устройствах, особенно на смартфонах и планшетах.
Важно, чтобы сайты классно выглядели не только на компьютерах, но и на маленьких экранах смартфона. Если не использовать viewport, то сайт может выглядеть как уменьшенная версия десктопного сайта на мобильном экране, что делает его трудночитаемым и неудобным для использования. Конечно, нужно ещё много всего сделать для адаптивности, но viewport тоже нужен.
- 18 сентября 2023

Атрибут class в HTML на примерах
Атрибут class используется для добавления CSS-классов элементам HTML. Классы позволяют применять одни и те же стили CSS или поведение JavaScript к разным элементам на странице.
Так, одному элементу можно присвоить один или несколько классов, разделяя их пробелами.
<!-- Один класс -->
<div class="container">
<!-- ... -->
</div>
<!-- Несколько классов -->
<div class="container special-box">
<!-- ... -->
</div>
- 14 сентября 2023