Как зарегистрировать свой домен
- 14 апреля 2015
Доменное имя — это текстовое представление адреса сайта в интернете, например htmlacademy.ru. С помощью этого имени DNS определяет IP-адрес сервера, на котором располагается сайт.
Доменное имя делится на уровни, которые разделяются точкой и отсчитываются с конца. Первый уровень доменного имени — это зона. Зоны бывают территориальные (ru, ua, by и так далее) и остальные (com, org, net и так далее). Часть «ru» в доменном имени htmlacademy.ru говорит о том, что сайт относится к Российской Федерации.
Второй уровень доменного имени — само имя домена, в нашем примере это «htmlacademy». Любой желающий может зарегистрировать себе домен в большинстве зон при условии, что он свободен для регистрации. Помимо первого и второго существуют и более глубокие уровни.
Если хотите глубже разобраться, как всё работает, то советуем вам статью «Что на самом деле происходит, когда пользователь вбивает в браузер адрес google.com».
Стоимость домена в зоне «ru» в среднем составляет 500 рублей в год. Каждый год его необходимо продлевать.
Выбираем доменное имя
Зарегистрировать домен может любой пользователь. Сначала нужно выбрать имя домена и проверить свободно ли оно. Для этого можно воспользоваться любым сервисом whois: переходим на сайт одного из сервисов и вводим в поле поиска желаемое имя.

Если домен свободен, то вы увидите следующее:
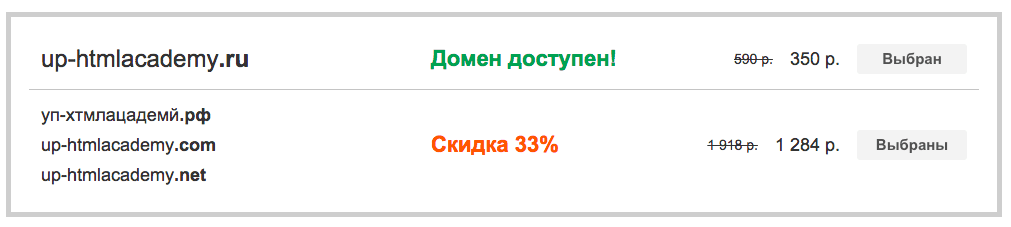
Теперь можно переходить к его регистрации.
Регистрируем доменное имя
Шаг 1. Вводим доменное имя
Здесь необходимо ввести своё название сайта и выбрать зону, в которой вы хотите его зарегистрировать.
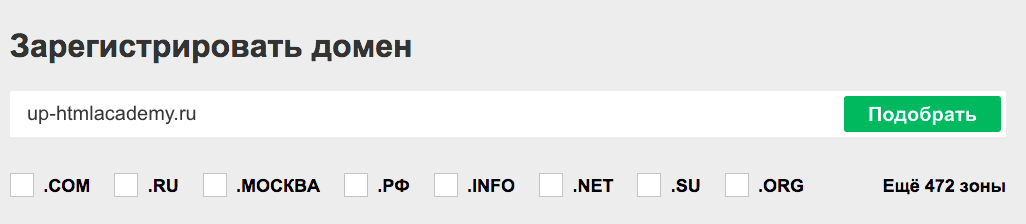
Шаг 2. Выбор дополнительных предложений
Регистратор сразу предоставляет вам возможность получить скидку при покупке нескольких доменов. Вы выбираете только то, что вам нужно и нажимаете на кнопку «Зарегистрировать» в нижней части экрана.
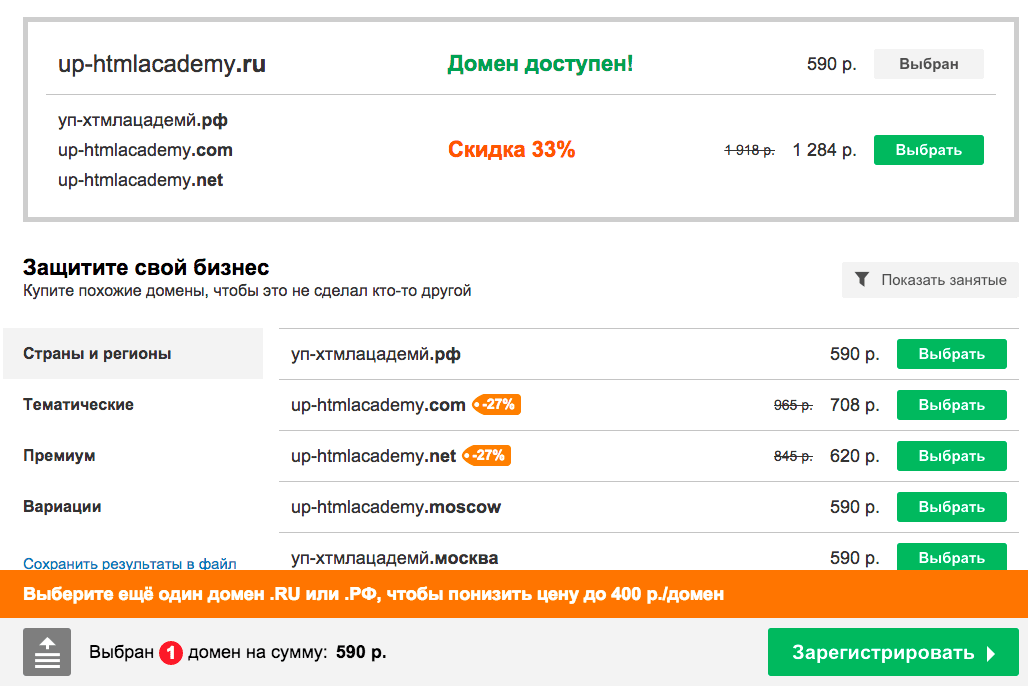
Шаг 3. Срок регистрации и дополнительные услуги
Здесь можно сразу включить автопродление своего домена по истечении срока его действия. Помимо этого можно выбрать другие услуги. После чего нажимаем кнопку «Далее».
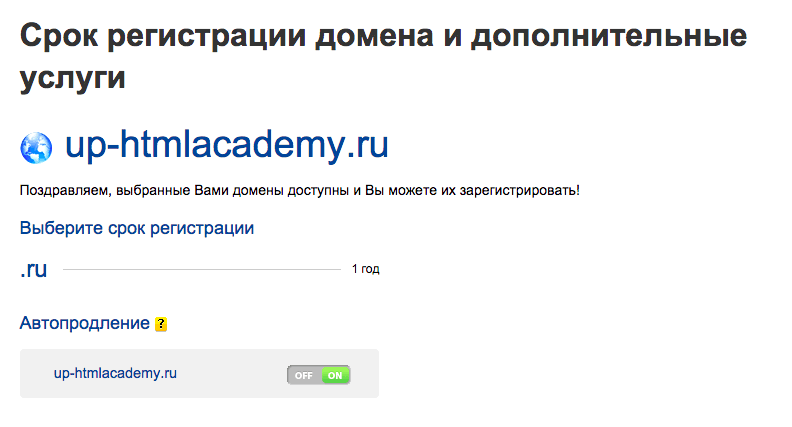
Шаг 4. Регистрация или авторизация
Так как услуги покупки доменных имён доступны только зарегистрированным пользователям, на данном шаге необходимо пройти авторизацию или зарегистрироваться. Для регистрации надо заполнить форму.
Шаг 5. Заполнение анкеты владельца домена
После регистрации пользователя, нам предложат заполнить анкету, в которой необходимо заполнить информацию о себе, в том числе паспортные данные и почтовый адрес.

Шаг 6. Выбор DNS-серверов для домена
Если вы уже определились с тем, кто будет управлять DNS-зоной вашего домена (например, если у вас уже есть хостинг), то можете заполнить их здесь. В противном случае, эти поля можно оставить пустыми.
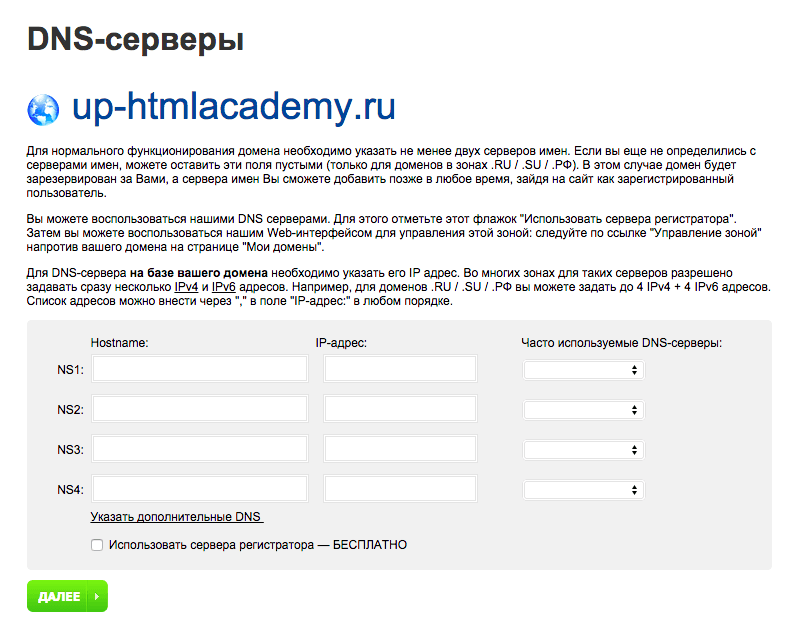
Шаг 7. Корзина покупок
На этом этапе вы можете увидеть все заказанные услуги и перейти к их оплате.
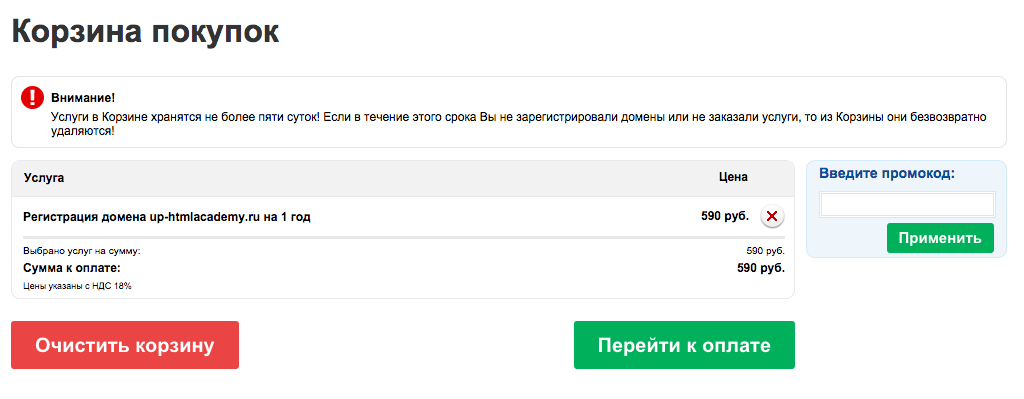
Где покупать и сколько стоит
REG.RU Стоимость домена в зоне ru — 590 рублей. Стоимость домена в зоне com — 708 рублей.
WebNames. Стоимость домена в зоне ru — 450 рублей. Стоимость домена в зоне com — 710 рублей.
Привязка домена к хостингу
Вы можете в любой момент привязать ваш домен к любому хостингу или поменять хостинг, если ваш домен уже привязан куда-то. Для этого нужно изменить настройки домена в личном кабинете.
Если вы зарегистрировали новый домен и хотите привязать его к уже существующему хостингу, то для этого нужно выполнить два шага:
Шаг 1. Узнать NS-сервера вашего хостинга
Обычно эти данные есть в панели управления хостингом. Также их можно узнать у службы поддержки. Обычно адрес NS-сервера выглядит так: «ns1.linode.com», «ns2.linode.com» и так далее. Этих адресов должно быть как минимум два: один основной и один запасной.
Шаг 2. Указать NS-сервера в настройках домена
Для этого необходимо перейти в свой личный кабинет и выбрать там пункт «Мои домены». В открывшемся окне будет представлен список купленных вами доменов.
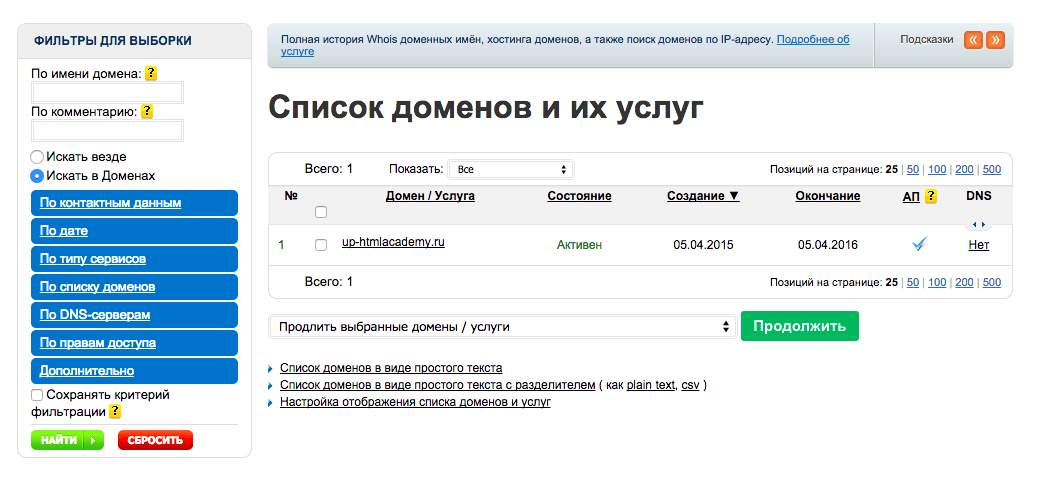
В последнем столбце таблицы содержится информация о настройках DNS. Чтобы изменить настройки DNS, необходимо нажать на слово «Нет» напротив нужного домена. В открывшемся модальном окне, вводим NS-сервера хостинга.
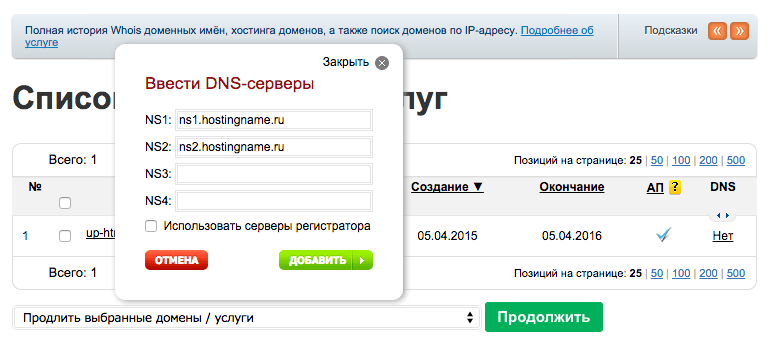
После этого необходимо нажать кнопку «Добавить». Обновление DNS-серверов может занимать до 48 часов.
Если вы хотите перенести свой домен с одного хостинга на другой, то вам нужно узнать NS-сервера нового хостинга и изменить настройки домена, указав там эти сервера.
«Доктайп» — журнал о фронтенде. Читайте, слушайте и учитесь с нами.
Читать дальше
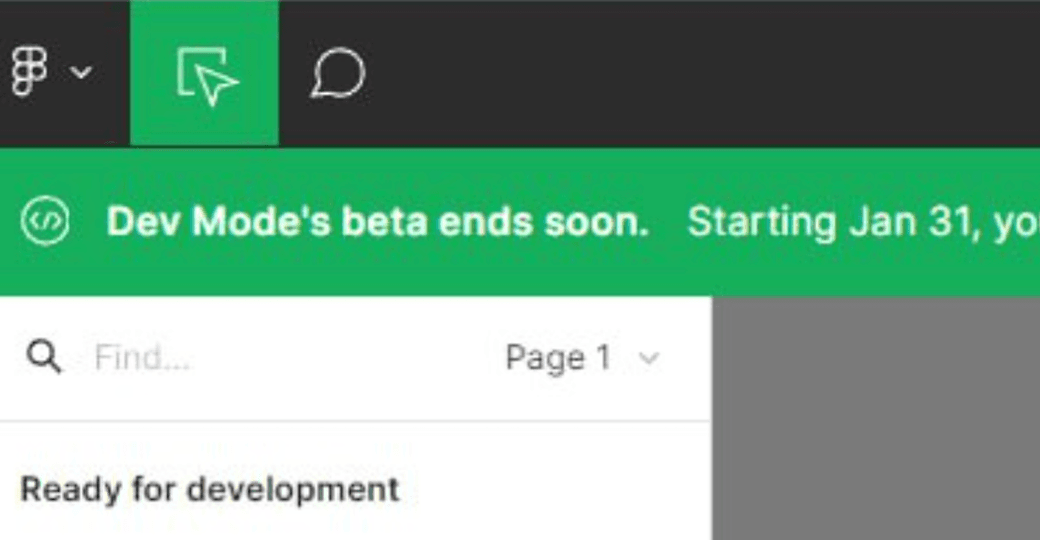
Figma Dev Mode становится платным. Всё пропало?
Если вы всё пропустили, то на днях в Фигме появилась такая плашка:
Коротко: Dev Mode, скоро выходит из бета-версии и станет платным. Dev Mode — это тот новый режим, который умеет удобно сразу показывать весь нужный CSS и свойства в одном месте. Мы уже рассказывали о нём в «Доктайпе».
Но прошло полгода и лавочка закрылась. Отвечаем на самые распространенные вопросы, которые могли у вас появиться (потому что они появились и у нас).
- 30 января 2024
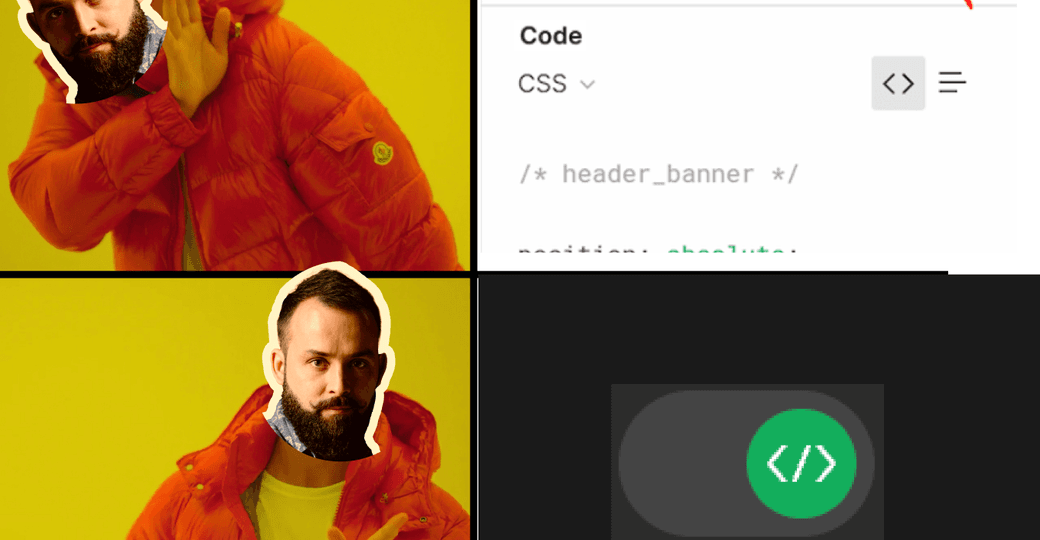
Dev Mode в Figma. Быстрый обзор бета-версии
Если вы читаете эту статью, Dev Mode в Figma наконец-то вышел в открытую бету. Быстренько рассказываем, что это такое, и как его включить и настроить.
Раньше верстальщикам была доступна только вкладка Inspect с базовой информацией о стилях конкретного элемента.
Некоторые разработчики не рекомендовали копировать стили оттуда, потому что всегда это работало с нюансами. Пока сложно сказать, насколько стили стали точнее, но работать стало определённо удобнее. Сами Adobe называют Figma новым пространством для разработчиков, с возможностями, которые помогают быстрее переводить дизайн в код. Давайте проверим.
- 10 августа 2023
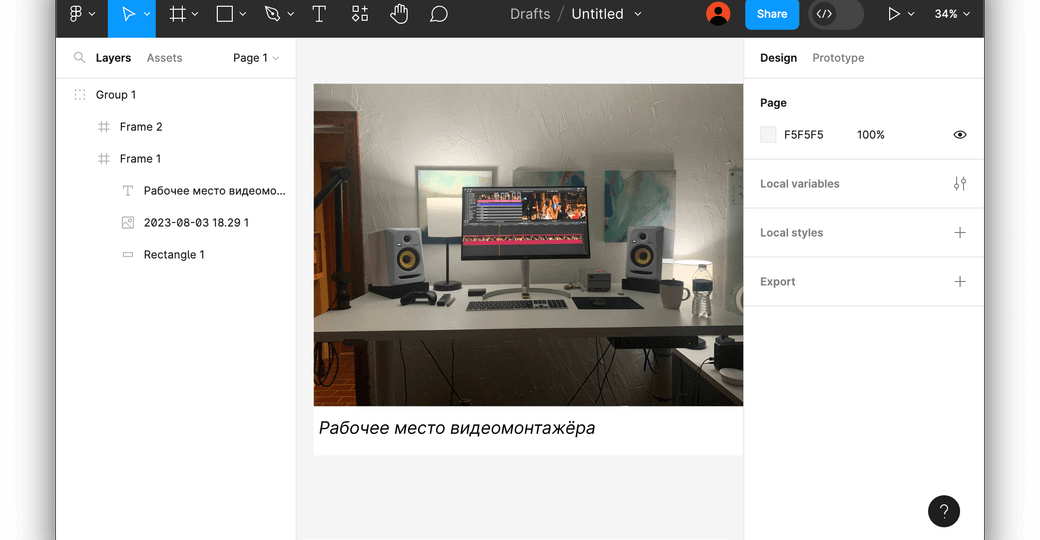
Горячие клавиши Figma для быстрой работы
Figma — это инструмент для создания дизайна, который очень любят веб-разработчики. Одна из причин, почему Figma так популярна — это горячие клавиши. Они помогают работать быстрее и проще. Давайте рассмотрим самые важные из них.
Скрыть или показать интерфейс Фигмы (Ctrl + \ или ⌘ + \ для Mac)
Эта комбинация клавиш позволяет вам быстро убрать все лишнее с экрана, чтобы вы могли сосредоточиться на своем дизайне. Или, наоборот, показать все элементы интерфейса, если вам нужно что-то найти или изменить.
Быстрый поиск по меню (Ctrl + / или ⌘ + / для Mac)
Эта комбинация клавиш открывает поиск по меню. Это очень удобно, когда вы знаете, что вам нужно, но не помните, где это находится. Просто начните вводить то, что вы ищете, и Figma покажет вам нужный пункт меню. Если пользуетесь Spotlight или PowerToys, вам будет очень удобно.
А если не пользуетесь — попробуйте.
- 7 августа 2023
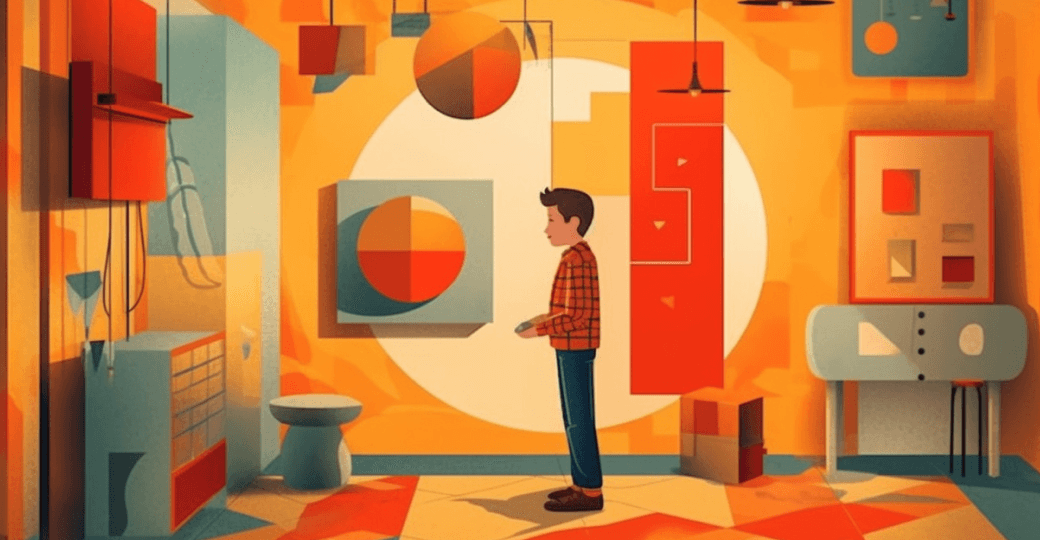
Старт в Figma для верстальщика
Figma — это онлайн-редактор графики для дизайнеров интерфейсов и веб-разработчиков. Это удобная, бесплатная альтернатива Photoshop.
Большое преимущество платформы — возможность работать прямо в браузере. При этом есть и десктопная версия. Расскажем, что надо знать верстальщику при работе с макетом в Figma.
- 2 августа 2023
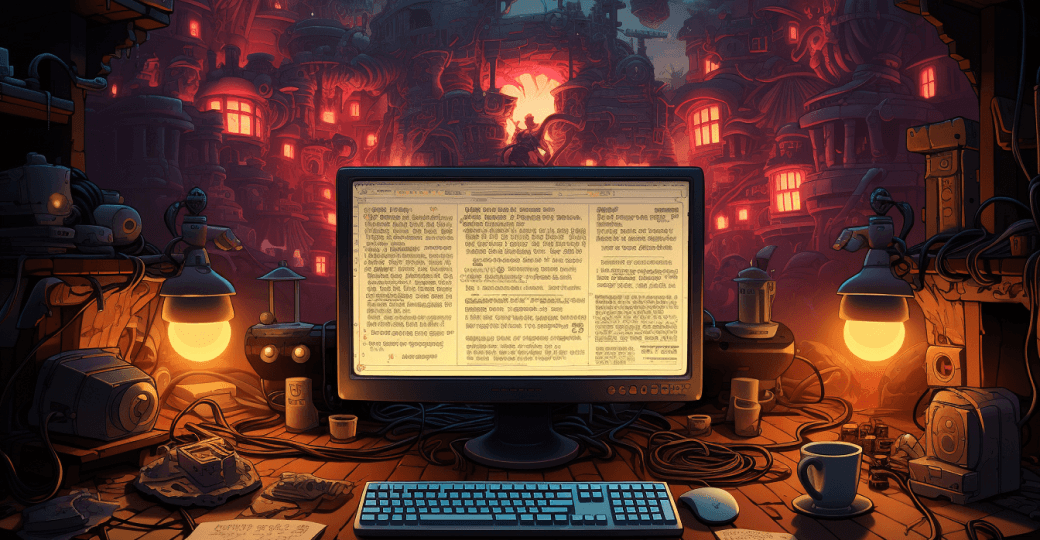
Инструменты для работы со шрифтами
Работа со шрифтами и типографикой — важная часть вёрстки текста. Новые шрифты появляются очень часто, за этим сложно уследить. Существует множество инструментов, которые помогают находить нужные шрифты, управлять ими и улучшать внешний вид текста.
Рассмотрим несколько инструментов для работы со шрифтами, которые будут полезны при создании сайта.
- 29 июня 2023
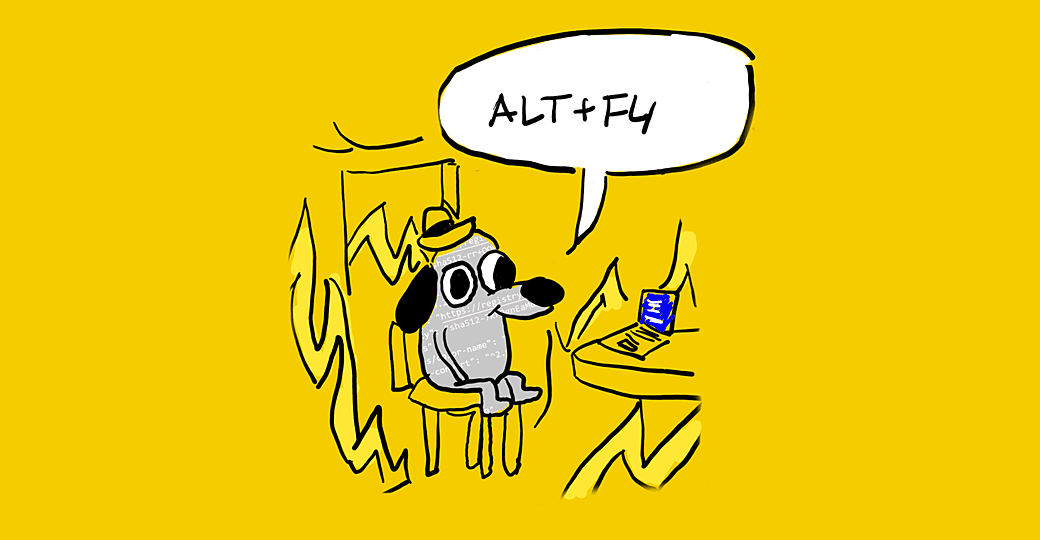
10 горячих клавиш VS Code, которые ускорят вашу работу
Горячие клавиши — добро, польза и экономия времени. Давайте разберёмся, как с их помощью упростить себе жизнь в Visual Studio Code.
- 13 июня 2023
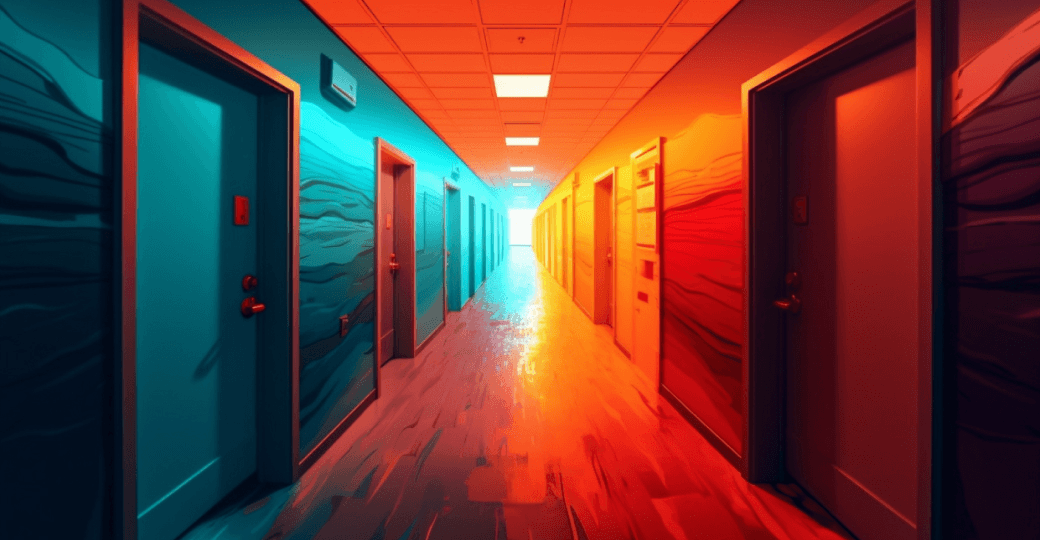
10 лучших тем для VS Code
VS Code — популярный редактор кода со множеством полезных инструментов. Сегодня мы поделимся с вами 10 темами, чтобы работать стало ещё приятнее. Выбирайте на свой вкус и цвет.
- 11 июня 2023

10 полезных плагинов VS Code для вёрстки
Visual Studio Code — один из самых популярных редакторов кода. Его удобно использовать, и у него есть множество полезных расширений, с помощью которых легко оптимизировать работу. Такие плагины помогают допускать меньше ошибок при написании кода, да и значительно сокращают время работы.
Чтобы установить расширения, перейдите во вкладку «Extensions» и в поиске найдите подходящие плагины.
- 9 июня 2023

17 полезных плагинов JavaScript в VS Code
Редактор кода Visual Studio Code помогает быстрее писать код, например, он подчёркивает ошибки красным цветом и показывает подсказки. Но работу можно сделать ещё приятнее, если установить нужное расширение.
Плагинов VS Code много. Здесь мы расскажем об одних из самых популярных — они пригодятся при работе с JavaScript.
- 6 июня 2023

Подборка микроанимаций для фронтенда с CodePen в 2023
⭐ Микроанимация — короткое взаимодействие, которое помогает пользователю лучше сориентироваться в интерфейсе и почувствовать совершенное действие.
Например, нажатие на кнопку лайка в социальных сетях или изменение фона, индикатор загрузки, и многое другое. Микроанимация используется везде, где есть интерфейс пользователя, а именно, веб-сайтах, мобильных приложениях, играх. На примерах с CodePen покажем, какими они бывают.
- 12 апреля 2023