10 горячих клавиш VS Code, которые ускорят вашу работу
- 13 июня 2023
Горячие клавиши — добро, польза и экономия времени. Давайте разберёмся, как с их помощью упростить себе жизнь в Visual Studio Code.
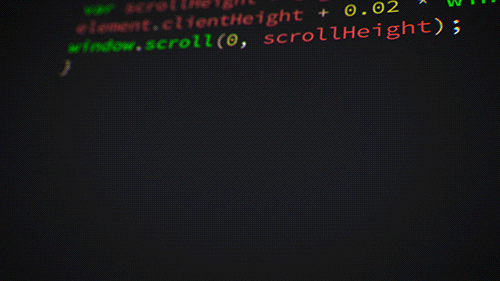
Создать структуру документа
! и Tab
Это сочетание клавиш за секунду создаёт базовую структуру кода или вложенные теги.
<!DOCTYPE html>
<html lang="en">
<head>
<meta charset="UTF-8">
<meta name="viewport" content="width=device-width, initial-scale=1.0">
<title>Document</title>
</head>
<body>
</html>
Быстро добавить комментарий
Windows — Ctrl + /
macOS — Command + /
Чтобы добавить комментарий, нужно перейти в начало строки и дописать туда два слеша. Это медленно. Быстрее нажать в любом месте строки Ctrl + /, и строка закомментируется, если она ещё не. А если уже да, то комментарий исчезнет.
Перейти к строке под номером
Windows — Ctrl + G
macOS — Control + G
Иногда отладчики внезапно сообщают, что на строке 953 случилась непоправимая инфернальная ошибка вселенной. Чтобы не выискивать вручную, не листать и не тратить на это время, нажмите Ctrl + G, введите номер строки и спокойно спасайте вселенную.
Поменять строку местами с соседними
Windows — Alt + ↑ / ↓
macOS Option + ↑ / ↓
Случается такое, что ваш алгоритм — не алгоритм. Всё пошло не так, а вместо числа 42 вывелось сообщение «Данные удалены». Кому-то для этого нужно переписать весь код, но иногда бывает достаточно поменять строки местами и всё заработает.
Alt и стрелки меняют текущую строку местами с соседними.
Дублировать строку
Windows Shift + Alt + ↓ / ↑
macOS Shift + Option + ↓ / ↑
Это для тех, кто не хочет копировать и вставлять несколько раз одно и то же.
Перейти к парной скобке
Windows Ctrl + Shift + \
macOS Shift + Command + \
Когда кода становится много, очень просто запутаться в закрывающих и открывающих скобках, непонятно, где какой блок, и вообще, что происходит. На помощь приходит Ctrl + Shift + \ — это хорошее дополнение к стандартной подсветке парных скобок в VS Code.
Переименовать переменную
Windows — F2
macOS — F2
Писали, писали, а старший разработчик пришёл и сказал, что ваши переменные a, b и c — дурной тон. Чтобы не выискивать их по всему документу и не менять руками, есть F2.
Отформатировать документ
Windows — Shift + Alt + F
macOS Shift + Option + F
VS Code предложит установить расширение или выбрать из существующих, а потом красиво отформатирует документ — расставит по местам блоки и скобки, сделает строки кода читаемыми.
Перейти к переменной
Windows — F12
macOS — F12
Иногда вообще непонятно, откуда взялась переменная, какая у неё область видимости и где она объявлена. F12 перенесёт вас к объявлению выделенной переменной, функции или метода. Если объявление в другом файле — всё равно перенесёт.
Включить или выключить перенос слов
Windows — Alt + Z
macOS Option + Z
Если строки кода или текст не вмещаются в редактор по ширине, включите перенос.
Включить дзен-режим
Windows — Ctrl + KZ
macOS — Command + KZ
Лучшее решение для тех, кто входит в состояние потока, когда пишет код. Дзен-режим скрывает все панели, разворачивает редактор на весь экран, и вы можете плыть в волнах кода и думать только о нём. Чтобы вернуться в реальный мир, нажмите Escape.
👉 Больше статей о фронтенде и работе в айти в телеграм-канале.
Материалы по теме
«Доктайп» — журнал о фронтенде. Читайте, слушайте и учитесь с нами.